發布時間:2023/12/01 14:34:03
在使用Bartender這款功能強大的條碼打印軟件時,很多用戶可能會有一個共同的問題:如何讓條碼自動填充在標簽上的特定位置?這對于批量打印標簽以及提高生產效率至關重要。下面就和大家介紹一下:Bartender打印條碼自動填充在哪里,Bartender條碼打印軟件教程。
一、Bartender打印條碼自動填充在哪里
當涉及到在標簽上放條碼,Bartender軟件可謂是你的忠實朋友,聽話得很。這里有一份Bartender的快速指南,幫你告別手動擺弄條碼的痛苦:
首先,打開Bartender,然后選個合適的標簽模板。模板是那種有好多預設好的標簽樣式,里面包括文字、圖片和條碼等等,真是省了一大截事。
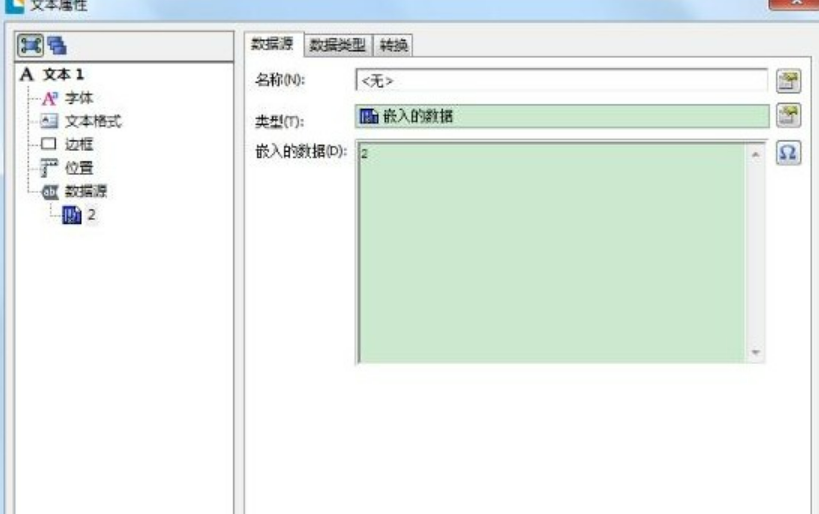
接下來,你要放條碼了。挑個位置,隨后在Bartender里選中“條碼”工具,然后直接把它扔到標簽上。是不是很簡單?
不過,別忘了給這個條碼調調參數。你可以選條碼類型,比如Code 128或QR碼,然后填寫數據,甚至調整大小。你想要多大就多大,咱不限制。
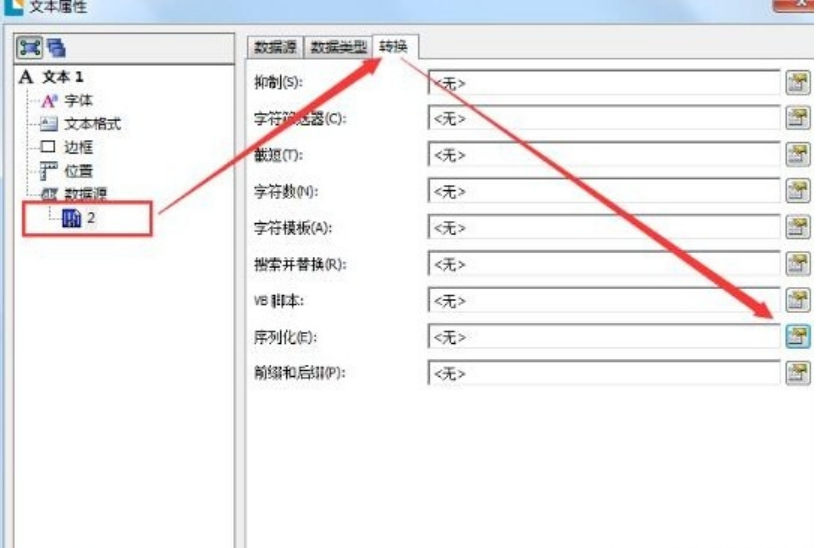
然后,調整條碼的位置。別擔心,你可以定好水平和垂直位置,這樣它就能自動落到你需要的地方。
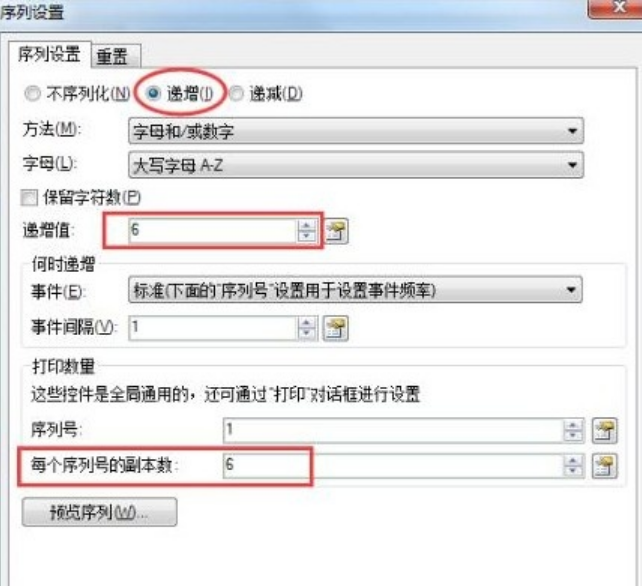
最后,如果你需要一堆一樣的標簽,別擔心,復制粘貼就搞定了。然后批量打印,不用一個個來,簡直是省時省力。
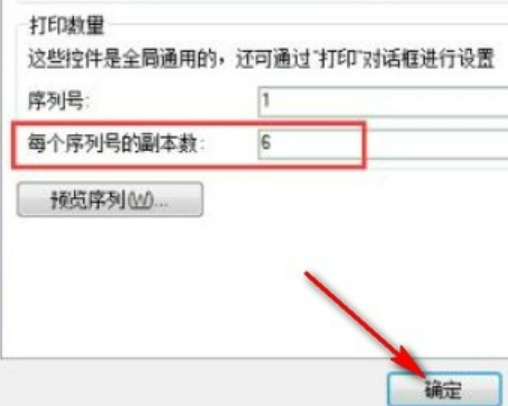
所以,Bartender可以幫你輕松地在標簽上放條碼,你再也不用費盡力氣手工調整它們的位置。
二、Bartender條碼打印軟件教程
Bartender這個軟件可真是個行家,特別是在條碼打印這一行當中。跟我來,我給你來個Bartender的速成教程,讓你輕松上手:
首先,得把Bartender裝上,別忘了從官網或認證的軟件供應商那拿個安裝程序。安裝好了,啟動它。
然后,選個標簽模板。你可以選一個已有的,也可以自己創建一個新的。模板就像是你標簽的底稿,可以省掉不少活兒。
現在,找個地方,告訴Bartender你要在哪兒放條碼。然后,選中“條碼”工具,挑個類型,比如Code 128,設置參數,填點數據,調整大小。
標簽的設計就輪到你了,加上文字、圖片和其他你需要的東西。Bartender提供了一堆設計工具,排版、布局都不是問題。
設計好了,別忘了預覽標簽。看看是不是符合你的預期,需要微調就趕緊弄。
最后,連上打印機,選打印選項,是單個還是一堆標簽批量打印,你說了算。
所以,Bartender就是這么個好東西,能幫你輕松搞定條碼打印,不費吹灰之力。
三、Bartender如何批量打印條碼
Bartender這玩意的批量打印功能真是棒棒噠,能幫你快速生成一堆標簽和條碼,提高生產效率。咱們來看看怎么在Bartender中搞定批量打印:
首先,要不創建一個標簽模板,要不選一個已經有的當底子。
然后,在標簽上選個位置,插入個條碼,選好類型、編碼數據、大小之類的屬性。
接下來,把標簽設計得美美的,加上文字、圖片啥的,確保一切都按你的要求來。
然后是重頭戲,設置數據源。這個數據源可以是Excel表格、數據庫啥的,是批量打印的靈魂所在。
然后,把數據源的字段和標簽模板上的字段連起來。這樣每個標簽都能自動填充正確的數據。
最后,點個批量打印,選數量,Bartender會自己根據數據源生成一堆標簽,然后瘋狂輸出。省時省力,生產效率大增!
Bartender是一款功能強大的條碼打印軟件,允許用戶輕松地配置和打印條碼。您可以通過定義條碼位置、選擇標簽模板、插入條碼對象和設置數據源來實現批量打印標簽。這使得Bartender成為各種行業中的首選工具,用于標簽制作和條碼生成,提高了生產效率和標簽打印的準確性。
展開閱讀全文
︾
?
標簽打印軟件下載 | 條碼打印軟件使用教程 | BarTender經典案例 |