發布時間:2023/10/23 12:44:04
品牌型號:聯想小新16pro 2021
系統:win11
軟件版本:BarTender
我在超市兼職的時候,經常會需要打印一些商品標簽,對其中的打印原理很感興趣,為什么不同的標簽可以批量打印出來呢?下面就讓我們一起來學習一下Bartender怎么批量打印連續編號,Bartender怎么批量打印不同標簽吧!
一、Bartender怎么批量打印連續編號
Bartender是一款功能強大且操作簡單的標簽和條形碼設計軟件,支持批量打印不同的標簽,它能夠幫助你實現連續編號的批量打印。下面一起看下Bartender批量打印連續編號的具體操作。
首先,打開Bartender軟件。在軟件左上角的菜單欄中選擇“文件”,然后點擊“新建”來創建一個新的標簽模板。
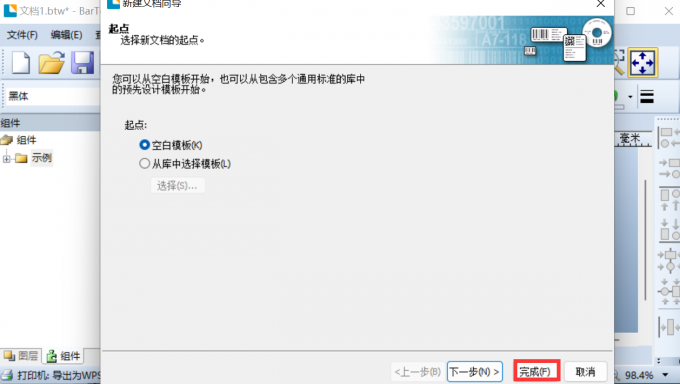
在Bartender的“數據庫連接設置”窗口中,選擇你的數據庫類型,然后連接你的數據庫。具體步驟如下所示:
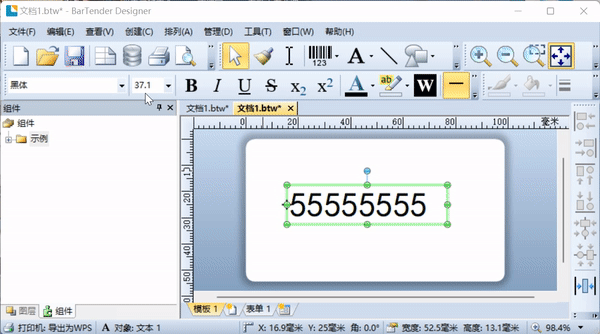
接下來,在標簽設計頁面中添加一個文本框,并將其設置為連續編號的字段。點擊工具欄上的“文本”按鈕,然后在標簽設計頁面上劃出一個文本框。雙擊該文本框,在“文本屬性”中,找到“更改數據源類型”,選擇“數據庫字段”,單擊“完成”。
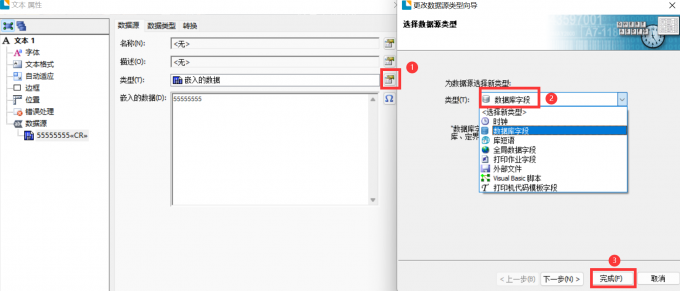
在使用字段中選擇“數字編號”,然后關閉當前頁面。
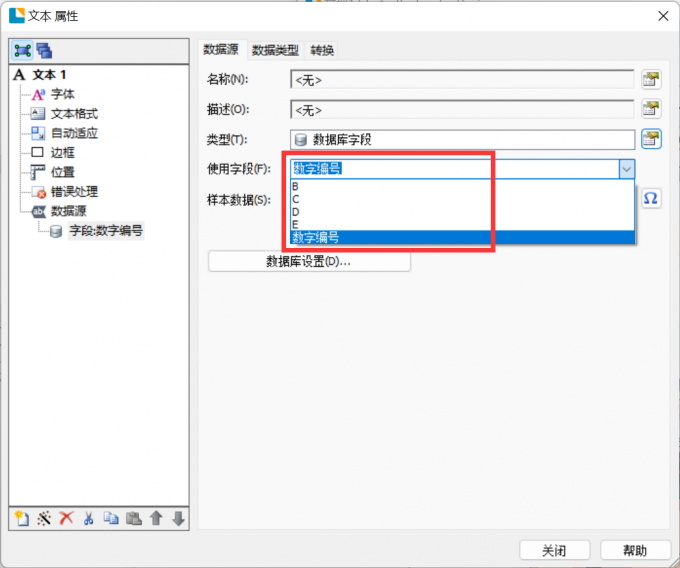
完成了文本屬性的設置后,你可以進行預覽。在Bartender的工具欄上點擊“打印預覽”按鈕,可以看到每個標簽上的連續編號。
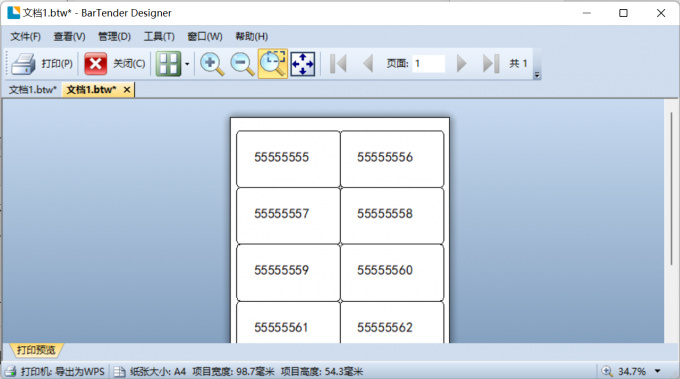
最后,選擇打印范圍和打印設置。點擊Bartender工具欄上的“打印”按鈕,設置打印機和打印參數,然后點擊“打印”按鈕,Bartender將開始批量打印連續編號標簽。
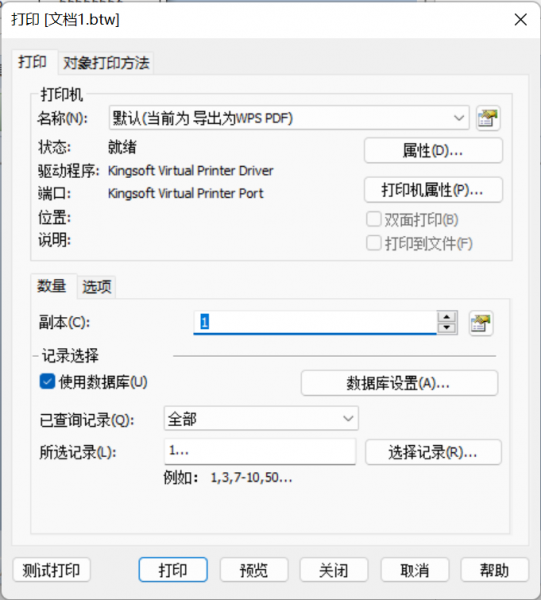
看完了上面的操作步驟,是不是覺得很簡單呢?
二、Bartender怎么批量打印不同標簽
在打印標簽時,如果單獨打印標簽工作會很慢,這時可以進行批量打印。那么你知道Bartender怎么批量打印不同標簽嗎?
首先在Bartender中新建標簽模板,將具體的標簽信息設置好,如下圖所示:

設置完成后,具體步驟和上文方法幾乎一致,我們需要根據標簽上的內容,提前將標簽內容在“Excel”表格中編輯好,然后使用Bartender中的數據源功能,將標簽上的模板與Excel中的數據進行連接。
連接完成后,將每項數據進行數據源類型設置,然后單擊菜單欄“文件”,“打印預覽”功能,就可以看出標簽的打印效果了。
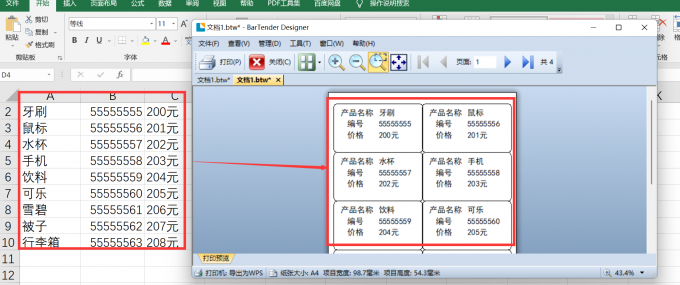
總的來說,批量打印不同標簽的操作在Bartender中非常簡單和方便,您只需要通過數據源的設置,將需要打印的不同標簽信息添加到相應的標簽模板上,就可以輕松實現批量不同標簽的打印。
以上就是Bartender怎么批量打印連續編號,Bartender怎么批量打印不同標簽的全部內容了,如果你也想學習更多實用功能,歡迎訪問Bartender中文網站,更多實用軟件功能等著你。
作者:大餅
展開閱讀全文
︾
?
標簽打印軟件下載 | 條碼打印軟件使用教程 | BarTender經典案例 |